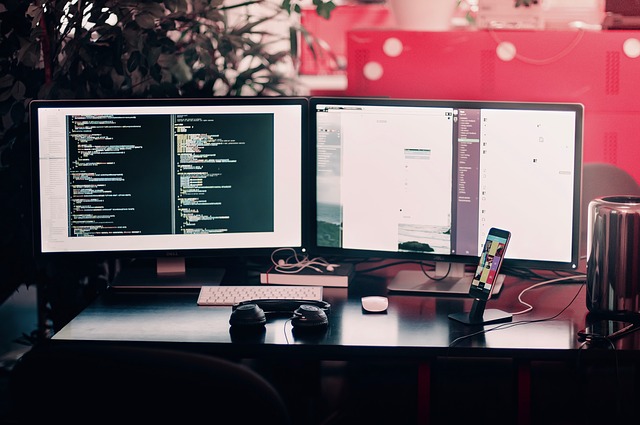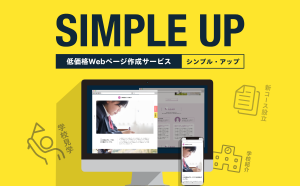こんにちは。
アプリ開発勉強中のひよっこエンジニアです。
Androidのネイティブ基礎的なことは出来たし、次は最近流行りのクロスプラットフォームで開発するぞ!
ということで、備忘録も兼ねて環境構築の流れをまとめることにしました。
まず、2017年現在のクロスプラットフォーム開発環境について調べてみました。
- *Unity(提供元:ユニティテクノロジーズ)
ゲームを作るならこれ。
最近は個人開発でも企業開発でも大活躍です。
https://unity3d.com/jp
- *Xamarin(提供元:MicroSoft)
.NET技術が使え、iOS/Androidのコア部分のみ共通化が可能。
VisualStudioに無料で同梱されるようになり、利用者も増えている模様。
使用言語はC#やF#。
https://www.xamarin.com/
- *Titanium Mobile(提供元:Appcelerator)
オープンソースでEclipseがベースになっている。
使用言語はJavaScriptだが、RubyやPythonでも出来るらしい。
参考サイトに日本語が少なく、英語苦手な人は詰まったら大変だそう。
http://www.appcelerator.com/mobile-app-development-products/
- *Adobe AIR for Mobile(提供元:アドビシステムズ)
Adobeが提供するAir開発のモバイル向け版。
Flash、Flex、ActionScript、HTML、JavaScriptなどを使用するらしい。
私には未知の領域。
https://help.adobe.com/ja_JP/air/build/WS2d8d13466044a7337d7adee012406959c52-8000.html
- *Monaca(提供元:アシアル)
Cordovaベースのハイブリッド用統合開発環境。
クラウド上の環境なので、導入の手間がないのがメリット。
ハイブリッド開発なので、使用言語はHTML5、CSS、JavaScriptなどのWeb言語ですね。
専用IDEの他に、ローカルでも開発できるらしい。
https://ja.monaca.io/
- *Apache Cordova(提供元:Adobe)
NitobiをAdobeが買収して、Nitobiが開発していたPhoneGapがCordovaに名称変更。
Node.jsで動作していて、色々なハイブリッド開発環境のベースになっている。
使用言語はもちろんHTML、CSS、JavaScriptなど。
https://cordova.apache.org/
と、有名どころだけでも色々ありますね。
今回はネイティブ開発の環境を入れるつもりなので、まずMonacaやCordovaは除外。
ガッツリゲーム作るわけじゃないし、Web言語はデバッグ大変だし、独自言語覚えるのも大変だし、C#ってJavaと記述法似てるし… ということで、Xamarinを導入することにしました。
今回はVisualStudio、およびXamarinの導入とサンプルアプリのビルドまで進めます。
【導入】
そもそも、クロスプラットフォーム?とか、Xamarinもっと詳しく!という方は、以下など参考に
クロスプラットフォームSDKとは|今話題のGMO独占『Marmalade』の実態
→https://furien.jp/columns/115/Xamarin(ザマリン)とはなんぞや?
→https://qiita.com/amay077/items/38ee79b3e3e88cf751b9
【VisualStudioをインストールする】
では、VisualStudioをインストールしましょう。
私はWindows7を利用していますので、
Visual Studio
→https://www.visualstudio.com/downloads/
こちらから、自身の目的にあったエディションを落とします。
macユーザはこちら…
Visual Studio for Mac
→https://www.visualstudio.com/vs/visual-studio-mac/
VisualStudioはライセンスがややこしいのですが、今回は学習目的なので無料のCommunityを選択。
インストールが完了したら、早速インストーラーを起動しましょう。

インストーラーを起動するとウィザードが開きます。
下の方にある[.NETによるモバイル開発]にチェックを入れます。(画像①)

すると、右側の概要にインストールするコンポーネントが増えました。(画像②)
チェックが入っているものがインストール予定のものです。
各コンポーネントについて
- Xamarin Workbooks
Xamarin Sketchesの後継。スタンドアロン型のC#用REAPアプリケーションだそうです。詳しくは以下。
Xamarin Workbooks とかいうやつ
→https://qiita.com/amay077/items/11255f6bafa53f1dd5d1
- Android NDK
Android Native Development Kitの略。
アプリケーションの一部、または全部をC/C++で開発するためのキットです
- Java SE Development Kit
JDKです。必須。
- F#言語サポート
F#での開発もサポートされてます。
- Intel Hardware Accelerated Execution Manager
HAXM。エミュレーターの動作速度を上げることができます。
- Xamarin用ユニバーサルWindowsプラットフォーム
UWP開発用の諸々ですが、標準で未チェックなので注意です。
UWPアプリも作る方は、手動でチェックを入れてください。
その他、エミュレーター使わない、NDKは既にインストール済み、などがあれば、
自分の環境に応じてコンポーネントを選択してください。
準備が出来たらインストール(画像では「変更」)ボタンを押します。(画像③)
結構待ちます。
インストールが完了したら、起動します。

起動するとこんな感じ。
既にVisualStudioを導入済みで、Xamarinだけ新規にインストールする場合
VisualStudioを起動して、ツールバーの[ツール] → [ツールと機能を取得]で、インストールウィザードを開き、上記同様にインストールするか、同じく[ツール] → [拡張機能と更新プログラム]でコンポーネントを個別に選択してインストールできます。

Microsoftアカウントのサインインについて
サインインしなくてもインストール~利用までできますが、サインインしておかないと30日のトライアル期間が設けられ、それを過ぎるとロックがかかってしまいますので注意。
※ロックがかかった後でも、改めてサインインすれば解除されるようです
【Androidの新規プロジェクトを立ち上げる】
ツールバーの[ファイル] → [新規作成] → [プロジェクト]で新規プロジェクトを立ち上げていきます。(画像①~③)

iOSアプリのビルドにはmacサーバが必要なので、ひとまずAndroidアプリを作ります。
[インストール済み] → [VisualC#] → [Android] → [単一ビューアプリ(Android)]を選択、適当な名前と保存場所を決めて、[OK]を押します。(画像①~⑥)

立ち上がりました。

【Xamarin版Androidアプリの構成】
左右どちらかにある[ソリューションエクスプローラー]をクリックすると、構成とファイル一覧が見れます。

MainActivity.csと、[Resources] → [layout] のMain.axmlが一番初めに読まれるクラスとレイアウトファイルです。
構成やフォルダ/ファイル名がAndroid Studioとほとんど同じで親切設計。
※[ソリューションエクスプローラー]が無い時は、上部ツールバーの[表示] → [ソリューションエクスプローラー]を選択してください。
【サンプルをビルドする】
ではサンプルアプリをビルドしてみます。
特に何も記述・変更しなくても大丈夫です。
画面上部のツールバーに[▶(実行ボタン)]があります。

「Android_Accelerated_Nougat(Android 7.1 – API25)」が現在選択されている実行対象です。
ちなみにこれは、xamarinインストール時に最新版のAPIで自動生成されたエミュレーターです。
変更する時は、▼をクリックすれば、認識済みの実行対象一覧が出ますので、そこから選択しましょう。
実機を繋いだ時も、認識されていれば自動で項目追加されます。
手動でエミュレーターを追加する場合は、ツールバーの[ツール] → [Android] → [Android Emulator マネージャー](画像①~③)でAVDマネージャーが起動するので、[Create]から作成できます。

では今度こそビルドします。
実行ボタンを押します。

エミュレーターが立ち上がり…

無事サンプルアプリが起動しました。
CLICK ME! をタップすると回数がカウントされますので遊んでみてください。
これでAndroidアプリが開発できることは確認できました!
macサーバの環境構築は色々ハマったので、また今度…。
*追記*
mac側の環境構築について、記事を追加しました!
【VisualStudio 2017】Xamarinを使ってWindowsからiOSアプリを実機ビルドする+ハマったこと5例
→https://co-lab.contents.ne.jp/20180118-232