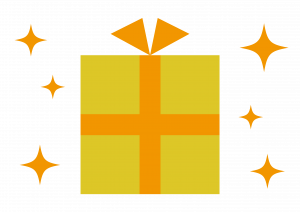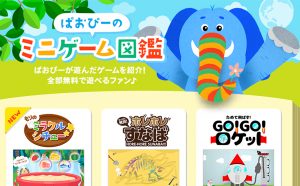Webサイトのアクセス解析レポートを作る
はじめまして、株式会社コンテンツの石神です。得意分野はサイトの分析&企画です。
Webサイトのアクセスデータは“発見”の宝庫です。データの海原に、深く潜れば潜るほど、海底に眠るお宝を見つけ出せる、そんな感覚です。
毎回毎回作成するレポートは時間のムダ!
Googleアナリティクス自体は使い切れないほどの高機能・多機能で、これ以上に頼もしいサービスはないのですが、一目でまとまった情報を見るには不便です。つまるところ、Googleアナリティクスはレポート作成が手間です。
担当者個人で確認する分にはモバイルアプリでも使えばいいのでしょうが、チーム内や部署内、上長、クライアント、などなどスキルに偏りがある場合は「誰でも分かる」ようなレポートにしなければなりません。
しかし、せっかくのGoogleアナリティクスも、レポート作成に時間が取られれば取られるほど、本来のサイト解析からズレてしまい、本末転倒なことになりかねません。はっきり言って、手作業は時間のムダなのです。
レポーティングの方法
それでは、レポートを自動化するためにはどのような手法が有効でしょうか?Googleアナリティクスのデータを定型で見るために、下記のような方法があります。
A. Googleアナリティクスのカスタムレポートを使う
あらかじめ設定した指標や検索条件でレポーティングできるGoogleアナリティクスの標準機能です。あらかじめ見たい数値が決まっている場合はシンプルに表示できます。PDFやExcelデータにしてダウンロードすることもできます。デメリットは、レポートを見る人すべてに閲覧権限が必要なこと。
B. Googleスプレッドシートで自動集計する
スプレッドシート上でGoogleの純正プラグインを使用して、データを自動取得してきます。カスタムレポートよりも詳細かつ複数の条件で抽出することができ、いちいちGoogleアナリティクスを開かなくても、指定のスプレッドシートだけ開けば見ることができます。デメリットは、Data Export APIの条件式を使用するため、難易度が高くなること。
C. Googleデータスタジオでレポートを作成する
前置きが長くなりましたが、今回の目的に最も合致しているのは、Googleデータスタジオです。次項以降で紹介していきます。
Googleデータスタジオとは?
Google データスタジオは、ざっくり言うと「数値が自動更新されるPowerPoint」です。
Google データスタジオは、指定したデータソース(データの出典元)から必要なデータを取り出して、レポート上に表示してくれるサービスです。ここでは主にGoogle アナリティクスを指定していますが、下記のサービスやファイルからも数値を取り出すことができます。
- AdWords
- Google スプレッドシート
- Search Console
- YouTube アナリティクス
- MySQL
- PostgreSQL
- CSV(ファイルをアップロード)
上記の主要なデータソースはGoogleが用意したものですが、パートナーの用意したものもあって、TwitterやInstagram、FacebookなどのSNS、SalesforceやTwilio、PayPalといった主要なビジネスサービスの数値を参照することができます。
データスタジオでレポートを作ってみる
論より証拠、まずはレポートを作ってみましょう。あらかじめGoogleデータスタジオを使うGoogleアカウントでログインしておいてください。Googleアナリティクスの権限が付与されたアカウントが望ましいです。
Googleデータスタジオ (https://datastudio.google.com)にアクセスしてください。
画面左上に「新しいレポートの開始」という項目があるので、「+」マークを押してはじめます。

初回のレポート作成時には、利用規約への同意等がありますので、適宜進めてください。
左側に空白のキャンバスが、右側にデータソースの選択メニューが出ています。右下の「新しいデータソースを作成」からお使いのGoogleアナリティクスに接続できますが、使えるGoogleアナリティクスデータがない場合は「[Sample] Google Analytics Data」を使ってください。

「新しいデータソースを作成」を選ぶと、「コネクタ」の選択画面になります。ここで、Googleアナリティクスを見つけて「選択」を押してください。

どのデータを参照するのか選択する画面になりますので、該当のアカウント→プロパティ→ビューを選んで、最後に右上の「接続」をクリックしてください。

どのフィールドを参照するか追加・削除するための確認画面になりますが、特に何も考えずに右上の「レポートに追加」をクリックしてください。

確認ダイアログが出ますので、「レポートに追加」をクリックします。

レイアウトとテーマを設定する画面になります。キャンバスの縦横比率や、サイズを変えたい場合は右下の「キャンバスサイズ」から変更できます。また、全体のカラーやフォントを設定する場合は「テーマ」タブから行えます。今回はレポート作成がメインなのでスルーしますよ。

ツールを選択したら、配置したい範囲にドラッグ&ドロップします。

利用できるプロットツールの種類
Googleデータスタジオでは次に挙げる11種類のプロットツールが使用できます。(※「7. スコアカード」を除き、デフォルトで設置した場合の例です)
1. 期間グラフ
縦軸と横軸からなる、シンプルなグラフ。ユニークユーザー数、ページビュー数など、連続するデータの変動量を見るのに便利です。スタイル設定から棒グラフにも変更できます。

2. 棒グラフ
こちらもシンプルな棒グラフ。流入元別のセッション数など、データ量の比較を見るのに便利です。

3. 複合グラフ
折れ線グラフと棒グラフの複合型。セッション数とページビュー数の関係など、数値の因果関係を比較する場合などに便利です。

4. 円グラフ
こちらもシンプルな円グラフ。アクセス全体に占める各種割合を俯瞰して見たい場合に便利です。

5. 表
こちらもシンプルな表です。データの詳細をソートした状態で見たい場合に便利です。ディメンションと指標は複数設定することができます。

6. 地図
Googleアナリティクスらしいデータが見れるのがこの地図です。地域ごとのアクセス量を色分けした図で俯瞰することができます。下図では世界地図ですが、もう少し細かく設定することができます。

7. スコアカード
特定の値のみを表示してくれるプロットツール。Googleデータスタジオでは、シンプルであるがゆえにこのスコアカードが活躍します。デフォルトだと、ただ数字が出ているだけなので、下図ではスタイルを変更しています。

8. 散布図
縦軸と横軸からなり、データを点でプロットすることで、指標ごとの相関関係を俯瞰するのに最適なツール。

9. ブレットグラフ
数値データを中心に置き(ブレット)、背景の色分けで測定値の到達度合いを判別するツール。

10. 面グラフ
折れ線グラフに基づいて、定量のデータを示すグラフ。傾向を見るのに便利なツール。

11. ピボットテーブル
Excelやスプレッドシートでおなじみの可視化ツール。クロス集計を行うことで、データの要約を行います。

グラフを設定する
グラフの内容を設定するには、キャンバス内に配置されたグラフを選択します。画面右側が「データ」と「スタイル」の設定項目が表示されます。

指標とディメンションを設定する
グラフ内の項目(指標・ディメンション・並べ替え)を変更する場合には、項目名をクリックするか、右側の「使用可能な項目」から直接ドラッグします。

集計期間を設定する
グラフ内の集計期間は、任意の期間を設定することができます。デフォルトでは「自動」になっているので、これを「カスタム」にします。

「カスタム」を選んだ場合は、今日を起点にした「過去7日間」「過去14日間」「過去30日間」といった相対指定、「今日」「昨日」「今週」「先月」などの期間指定、開始日と終了日に任意の日付を設定する絶対指定、が選べます。(※時間は選べません。)
ページを追加する
Googleデータスタジオで作成するレポートには、PowerPointのようなページの概念があります。このため、集計テーマに合わせたページを追加していくことができます。

レポートをビューに切り替える
編集が済んだら、画面右上の「ビュー」ボタンを押してみましょう。画面からグリッドが消え、レポート閲覧状態に変わります。

レポートを複数人で共有する
Googleデータスタジオの利点はこの共有にあります。
通常であれば、Googleアナリティクスのデータは権限設定された関係者にしか見られないものですが、Googleデータスタジオ上に置いたデータは、作成者の権限を通して見ることができるようになります。
レポートを作っておけば、Googleアナリティクスの権限を付与しなくても見せられるわけですね。
公開範囲は下記のいずれかで設定可能です。
- 自分だけ(非公開)
- Googleアカウントを持っている人を指定する(限定公開)
- URLを知っていれば誰でも見れる(全体公開)
共有の方法は、閲覧モードにして、Googleドライブの他のサービス同様に共有のアイコンを押すだけ。

共有の設定ウインドウが出るので、共有したいユーザーのメールアドレスを入れます。その際に、右のプルダウンから「編集者」「閲覧者」が選べますので、必ず確認しましょう。

共有リンクに注意
共有の設定ウインドウで気をつけてほしいのは、右上にある「共有可能なリンクを取得」です。URLをコピーするために、ついつい押してしまいたくなりますが、これを押すと、権限設定に関わらずリンクを知っている全員が閲覧可能な状態になります。

プルダウンからオフにして、「オフ – 特定のユーザーだけがアクセスできます」の状態にしておきましょう。

権限設定に注意
上記の通り、このレポートは作成者の権限を通してデータを取得しています。このため、作成者に権限がなくなったとき、レポートが見えなくなります。
例えば、退職などに伴うアカウントの失効や、人事異動に伴う権限の変更が発生した場合には気をつけてください。
テンプレートを利用する
データソースとコネクタの関係さえ理解しておけば、あとはPowerPointでパーツを配置するのと何ら変わりません。本記事では解説しませんでしたが、スタイルの設定や、外部画像の貼り付け、図形の配置などで、見た目はずいぶん変わります。
Googleデータスタジオ ホームの右上にある「すべてのテンプレート」を押すと、サンプルのテンプレートが一覧できます。クリックすると、テンプレートとして使えるようになりますので、興味があれば構造を調べてみてください。

データスタジオをもっと使いこなす
今回の使い方はごくごく基本的なものばかりですが、見た目以外にもできることはまだまだたくさんあります。下記はその一例です。
- 複数のGoogleアナリティクスデータを組み合わせたレポート
- GoogleスプレッドシートやTwitter、YouTubeのデータを組み合わせたレポート
- 特定のディレクトリやパラメータ別に表示するためのフィルタリング
- スマホからの閲覧に最適なレポート設定
- 閲覧権限の人でも期間指定・データソースの指定・フィルタリングを可変できる機能
まとめ
Googleデータスタジオ、どうでしたか?
使いこなせれば、レポート作成が格段に楽になることは間違いありません。いちいち数値をコピペして、Excelで集計してPowerPointでレポート作ってPDFで出力しているなんて前時代的なことをしていたら時間の無駄です。
当社でも、お客様のサイトをお預かりして運営していますが、レポーティングはこのGoogleデータスタジオでフォーマットを作って、共有しています。
サイト解析にお困りの企業様がいらっしゃいましたら、気軽にご相談ください。
また、当社では、Googleデータスタジオよりももっと簡単なツール「シボル」を展開しています。無料で使えますので、ご興味があれば登録してみてください。
※本記事の情報は2018年8月20日現在のものです。