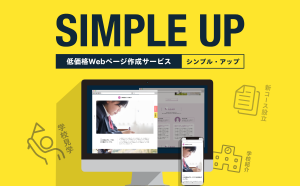つんてんこ

今回はこいつを3Dデータとして作ります。
3D化には、フリーの3DCGソフト”blender”を使います。
※使用しているバージョンは2.77です。
・blender
https://blender.jp/
・blenderインストール方法
https://blender.jp/modules/xfsection/article.php?articleid=277
今回は初期設定と基本操作をおさらいしていきます。
初期設定
blenderを日本語化
初期設定では言語が英語なため、日本語に変更します。
[File] -> [User Preferences]
[System]タグの、右下あたりにある[International Fonts]をチェック
[Language]から日本語を選択
その下の[Interface]ボタンを選択
スタートアップファイルの保存
blenderはファイルごとに言語や画面のサイズなどの設定を管理しており、
設定を保存しておかないと新規ファイル作成時、初期状態に戻ってしまいます。
設定を保存したい場合は、以下の手順でスタートアップファイルの保存を行います。
[ファイル] -> [スタートアップファイルの保存]
基本操作
視点の移動
視点の移動は、キーボードかマウスで行います。
・キーボードの場合
テンキーまたは数字キーの1~0で視点変更
5 は遠近法の有無を切り替え
・マウスの場合
中ボタン -> 視点を回転
control + 中ボタン -> 拡大・縮小
shift + 中ボタン -> 平行移動
画面の調整
・ウィンドウサイズの調整
ウィンドウ間をドラックアンドドロップ
・ウィンドウの分割

・ウィンドウの結合

ショートカットキー
ここでは、主なショートカットキーを載せておきます。
A: 全選択
B: 矩形選択
G: 移動 GX: x座標の移動 GY: y座標の移動 GZ: z座標の移動
R: 回転 RX: x座標の回転 RY: y座標の回転 RZ: z座標の回転
S: 拡大縮小 SX: x座標の拡大 SY: y座標の拡大 SZ: z座標の拡大
V: ペイントモード
X: 選択オブジェクトの除去メニュー
Z: ワイヤーフレームの表示切り替え
shift + D: 選択オブジェクトの複製
ctrl + 左クリック: 投げ縄選択
ctrl + Z: 取り消し
ctrl + shift + Z: やり直し
※以下を参考にさせていただきました。
Blenderのショートカットキー
ショートカットキーは各メニューの右側に表示されているためすぐ確認が可能です。

その他
・オブジェクトの選択
右クリックで選択オブジェクトを変更。選択中のオブジェクトはオレンジ枠で囲まれます。
左が選択中のオブジェクトです。

・3Dカーソル
左クリックで場所を移動
新しいオブジェクトは3Dカーソルの位置に作られます。
回転、拡大・縮小をする際の中心点になります。

次回から、実際に”つんてんこ”の作成にとりかかります!